지난 포스팅이 궁금하시다면 >>>
https://howtomakecode.tistory.com/255
오라클 구버전 다운로드-1
오라클 구버전은 이곳에서 다운로드 가능합니다. https://edelivery.oracle.com/osdc/faces/SoftwareDelivery https://login-ext.identity.oraclecloud.com/ui/v1/error?signature=GhF%2Fy4%2B3QAGa63tken3PRsPPPSn2gSoxja%2F%2Fqq8sb1dg2Mr%2B%2FhveIUjR
howtomakecode.tistory.com
setup파일을 실행했다면 cmd 창이 잠시 켜지고 다음 알람이 뜹니다.
윈도우 버전보다 오라클 버전이 낮으면 이런 알림이 뜨는데 예 누르고 진행하면 됩니다.
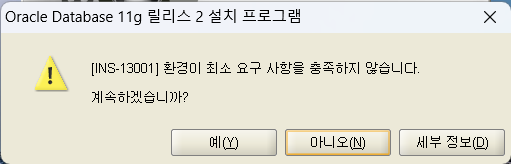
이메일은 생략하셔도 됩니다.
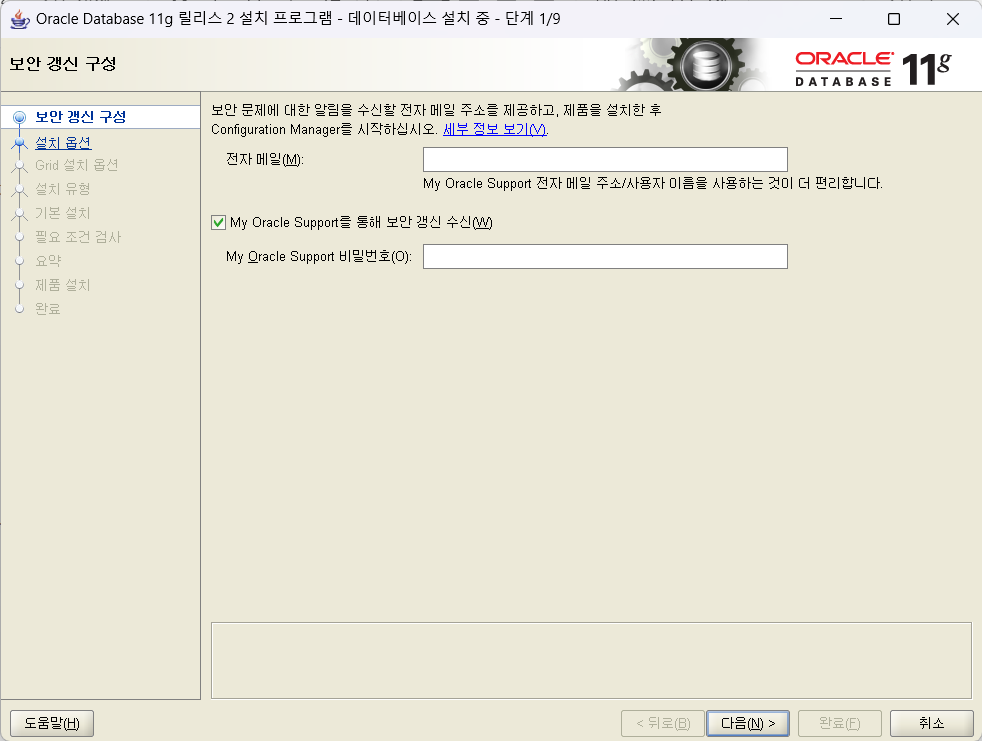
신규 생성이므로 첫번째 항목을 선택 후 다음으로 넘어갑니다.
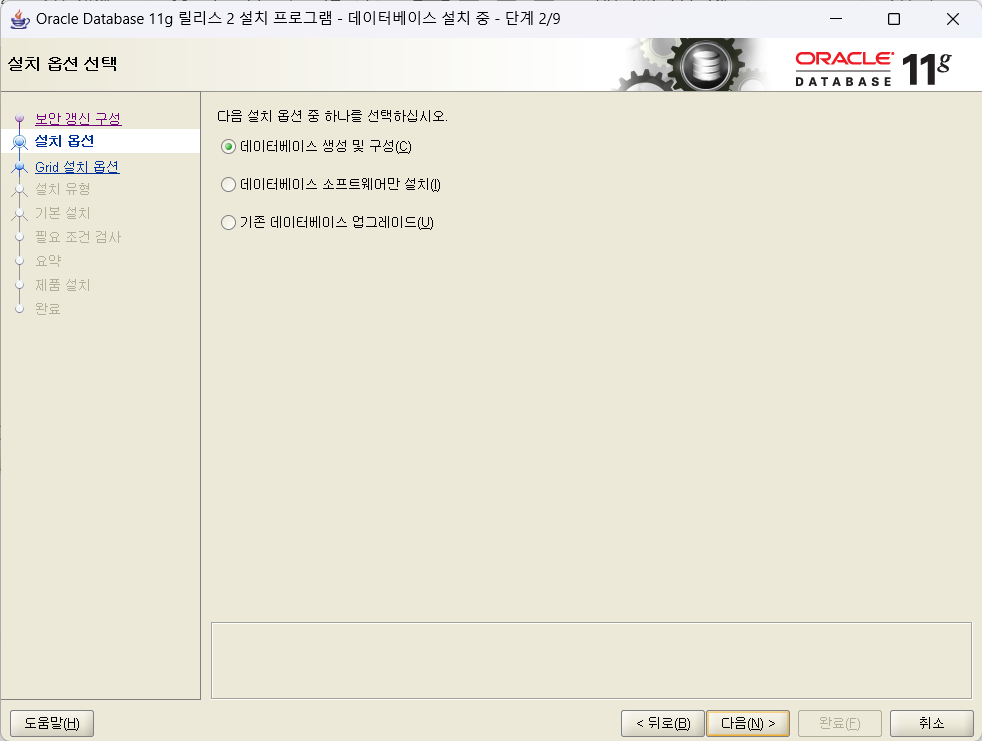
데스크톱 클래스는 최소 구성 옵션이므로 서버 클래스를 선택합니다.
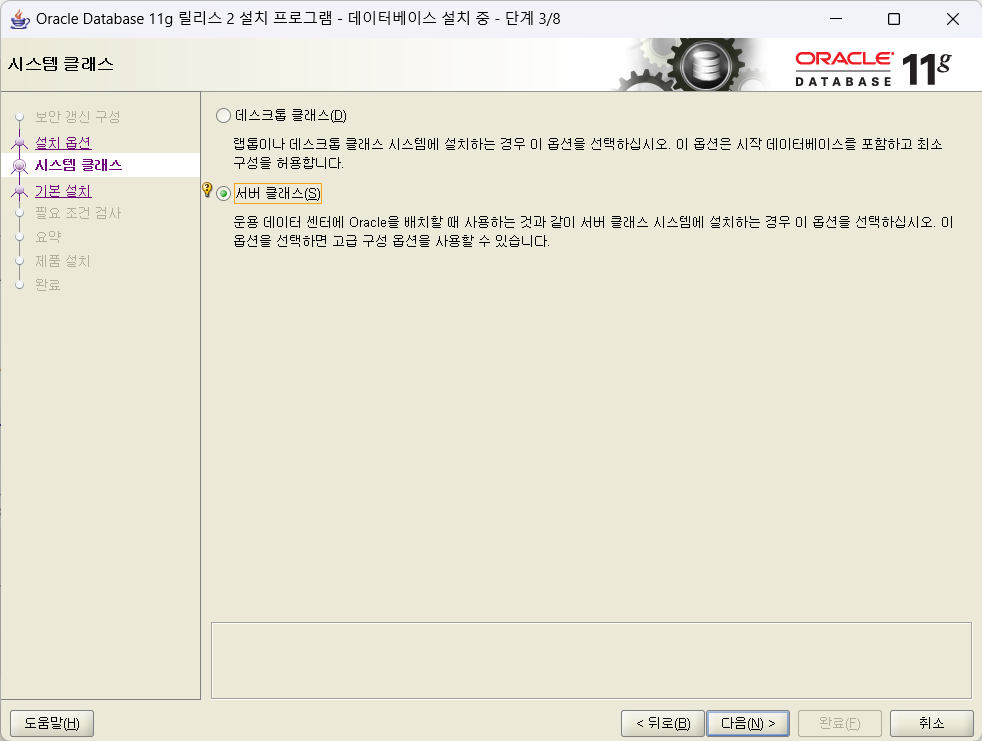
단일 인스턴스 데이터베이스로 설정, 하나의 메모리에 하나의 db가 설정됩니다.
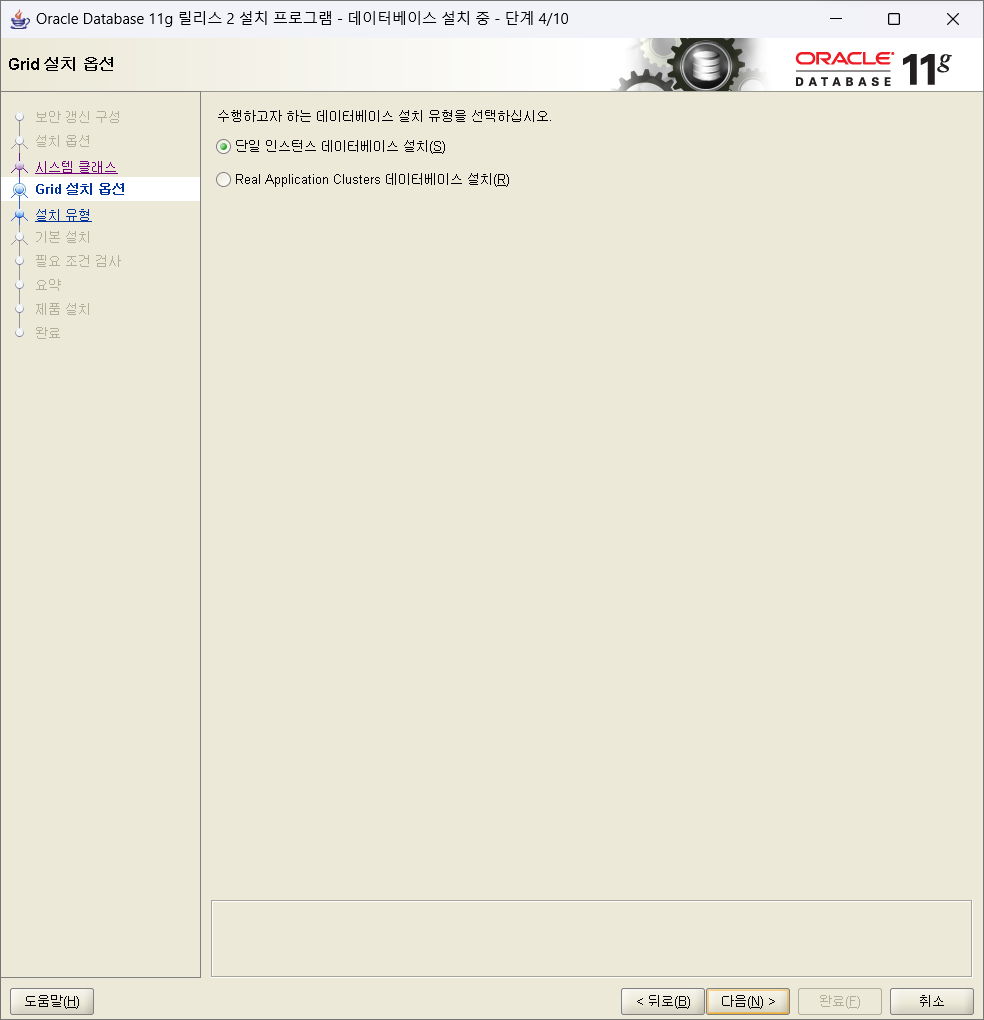
설치하면서 계정 접속 정보도 설정할 수 있도록 고급 설치를 선택하고 다음으로 진행합니다.
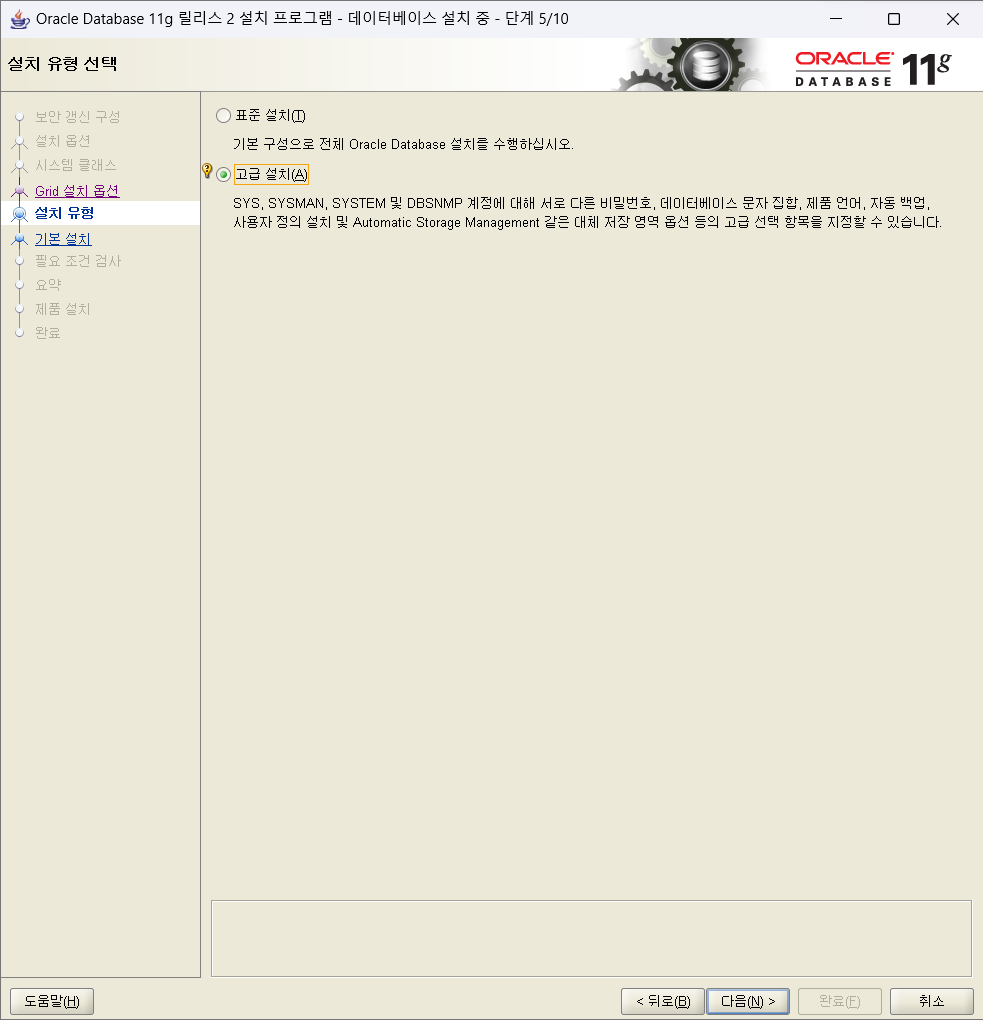
사용할 언어를 설정합니다. 기본으로 한국어와 영어가 설정되어 있습니다.
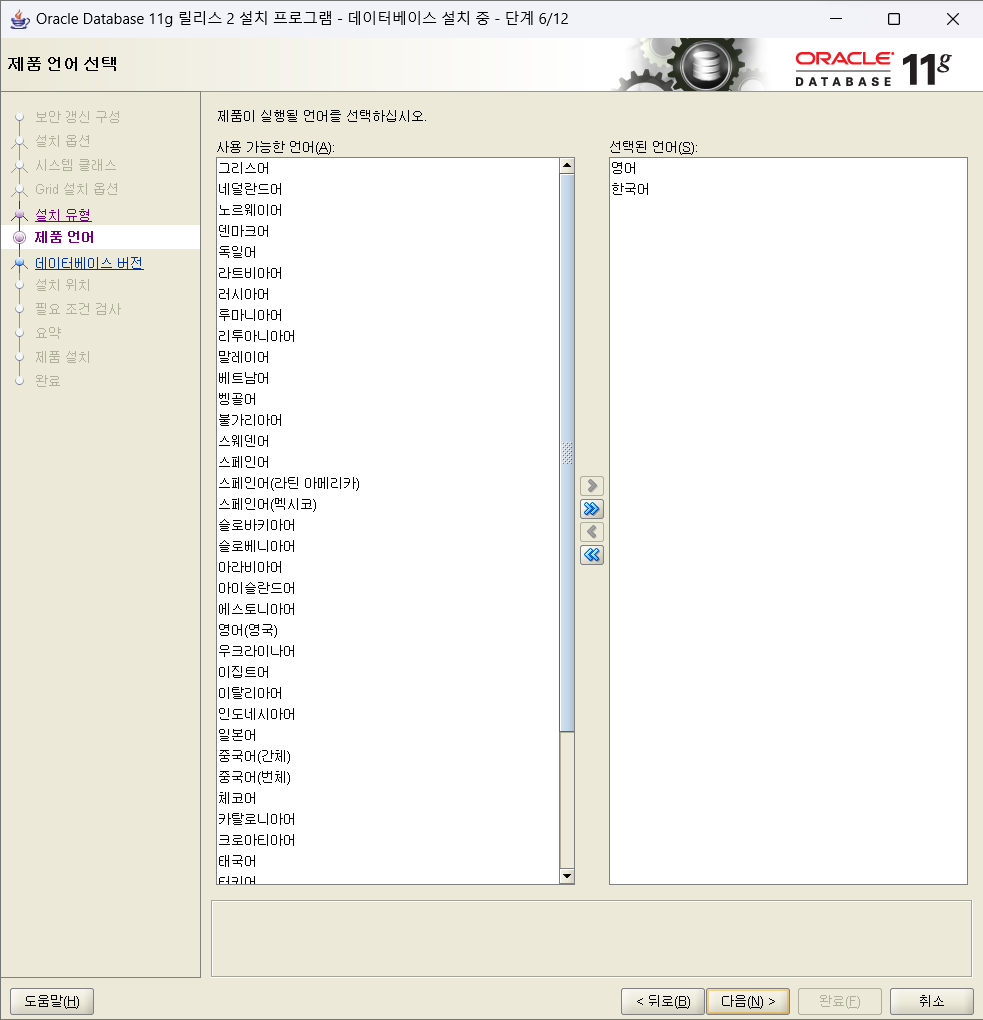
기업형, 옵션 없음으로 설정 후 다음으로 진행합니다.
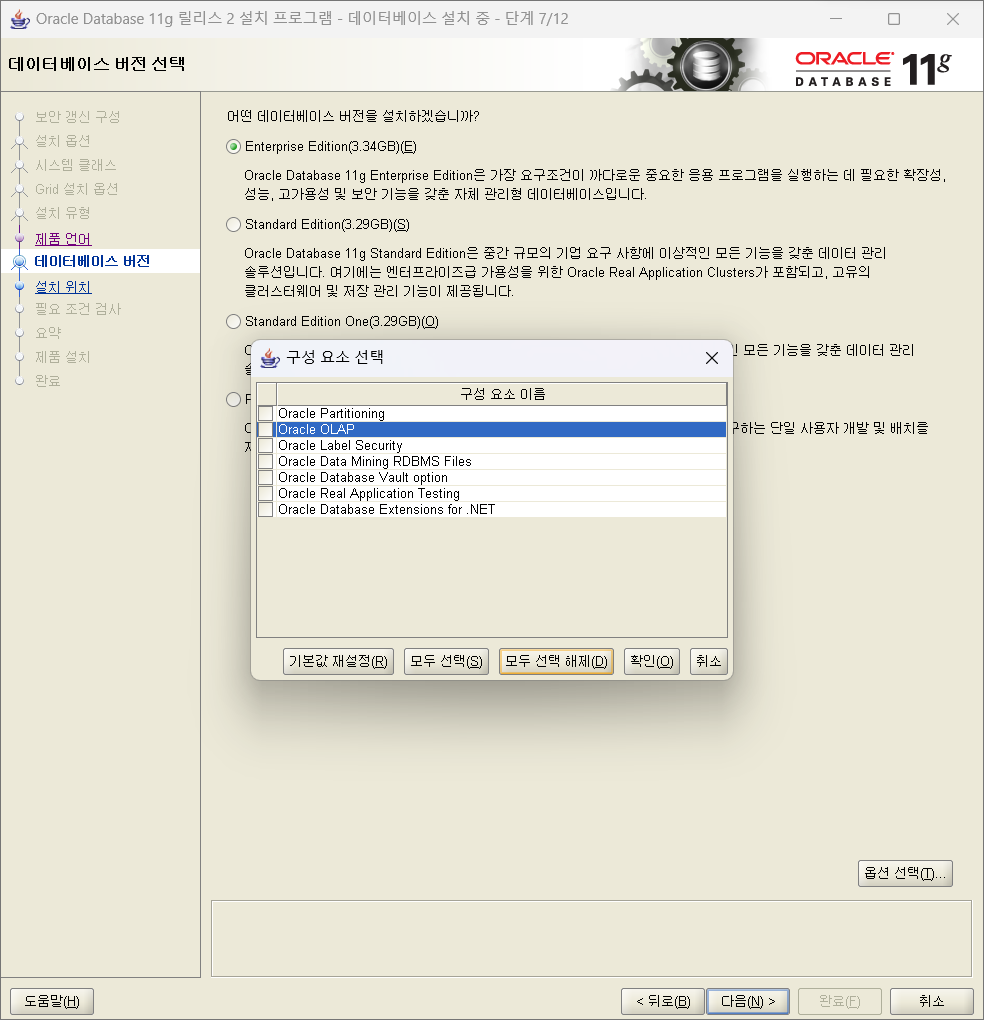
설치 파일 위치를 지정합니다.
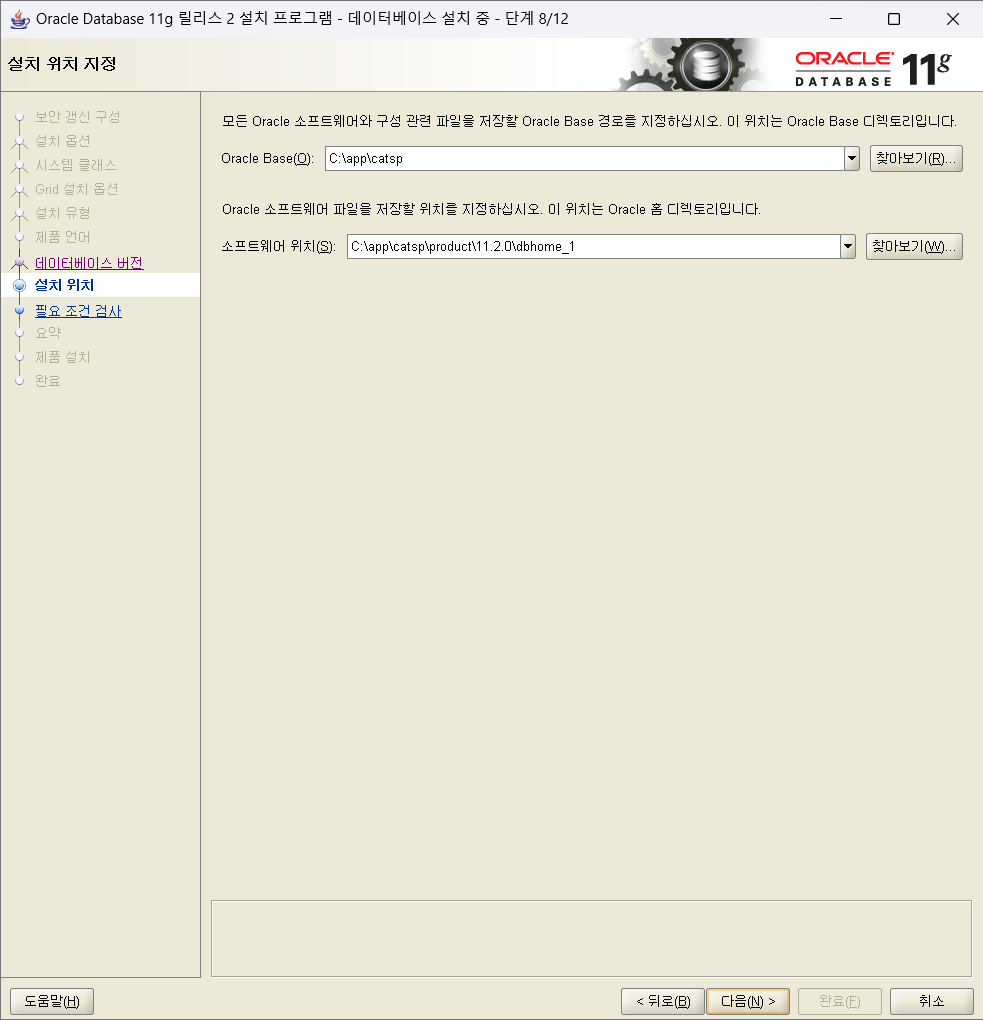
데이터 웨어하우징을 선택합니다.
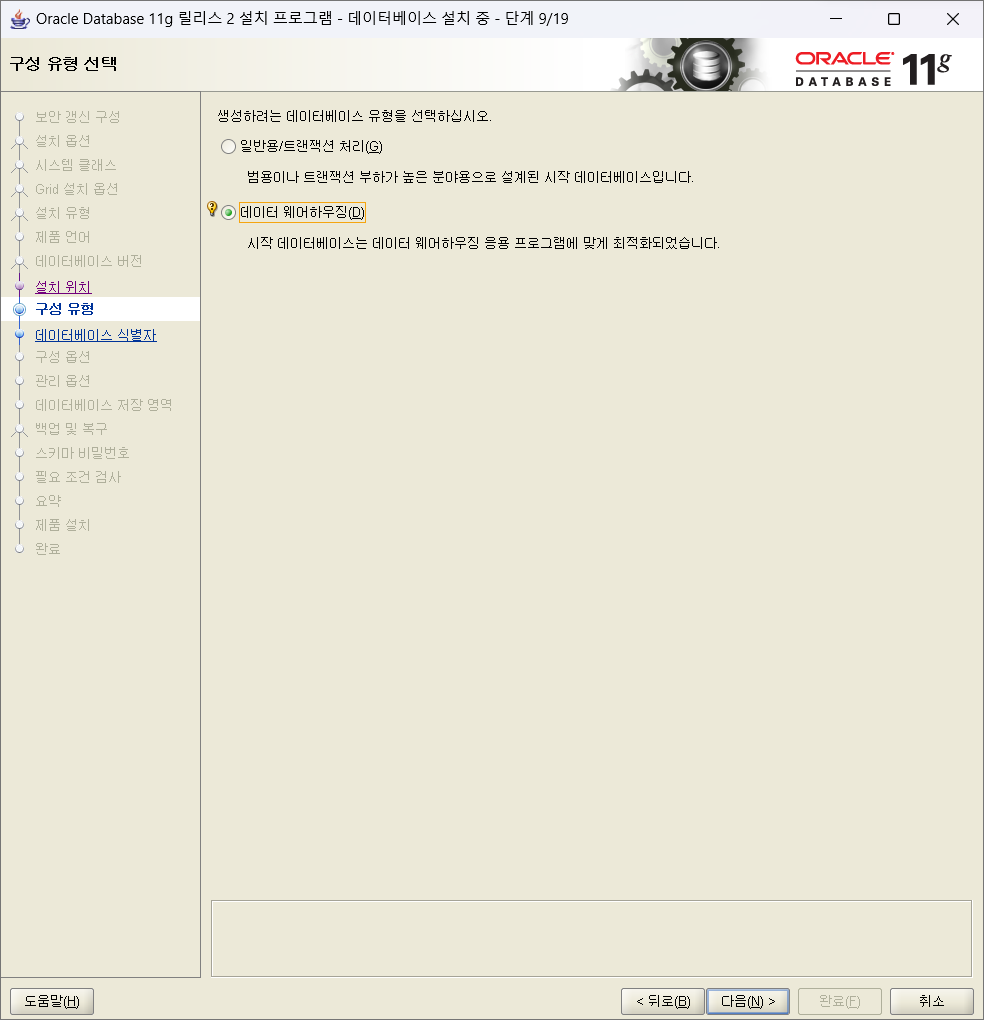
두 항목의 차이는 이렇습니다.
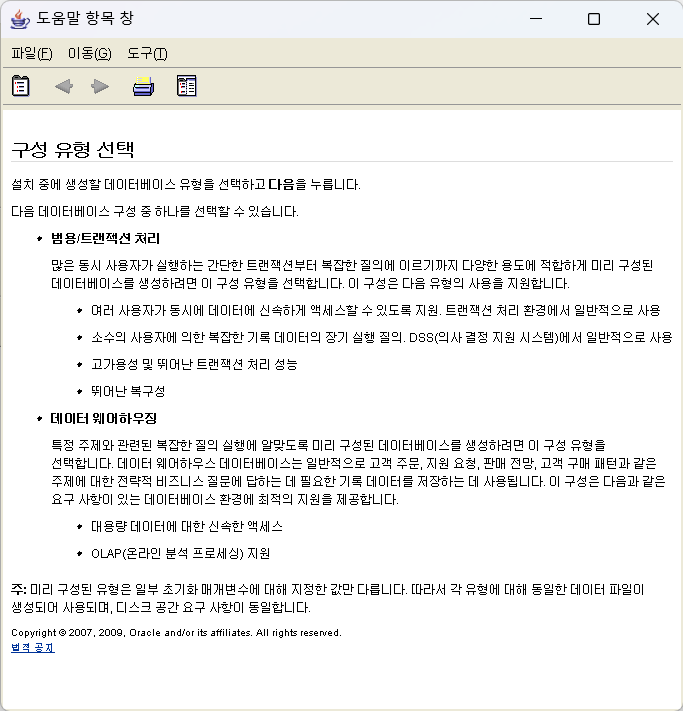
데이터베이스 이름을 설정합니다.
기본적으로 orcl 또는 xe를 사용합니다.

메모리는 기본값으로 설정합니다.
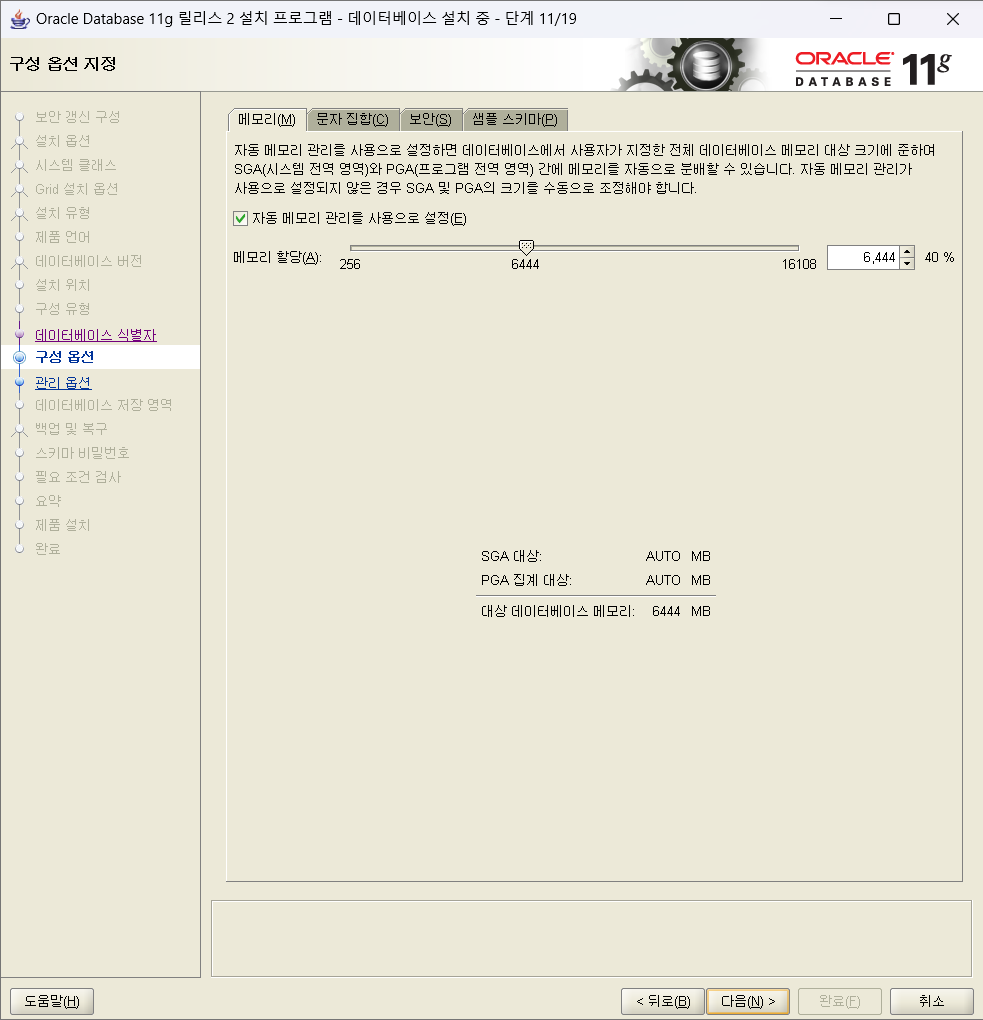
문자 집합을 설정합니다.
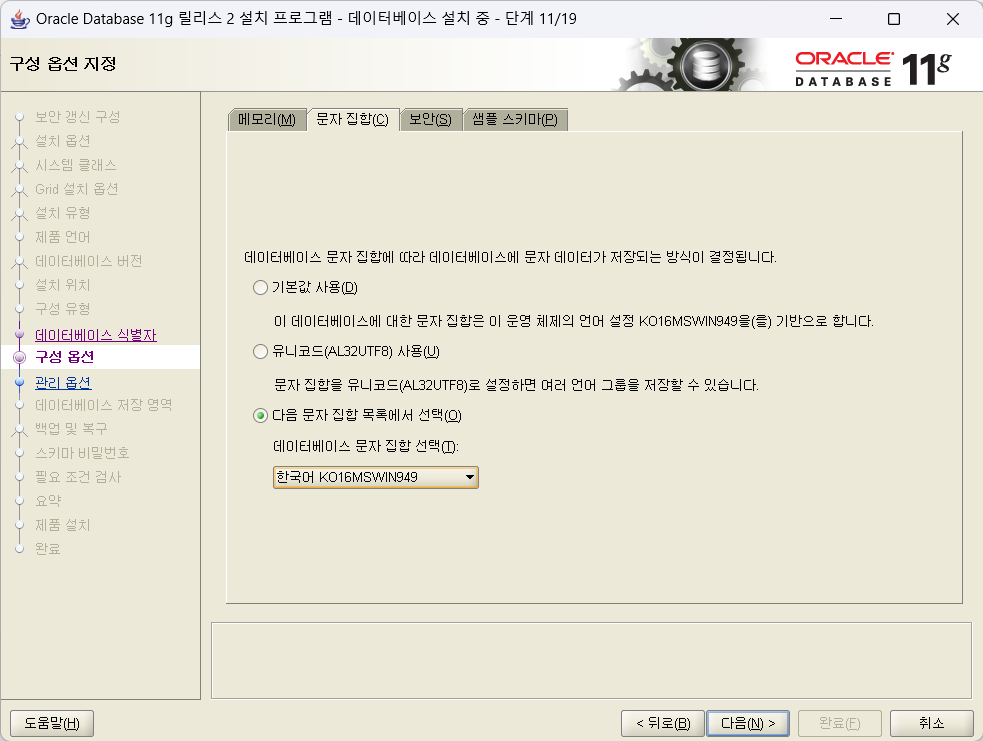
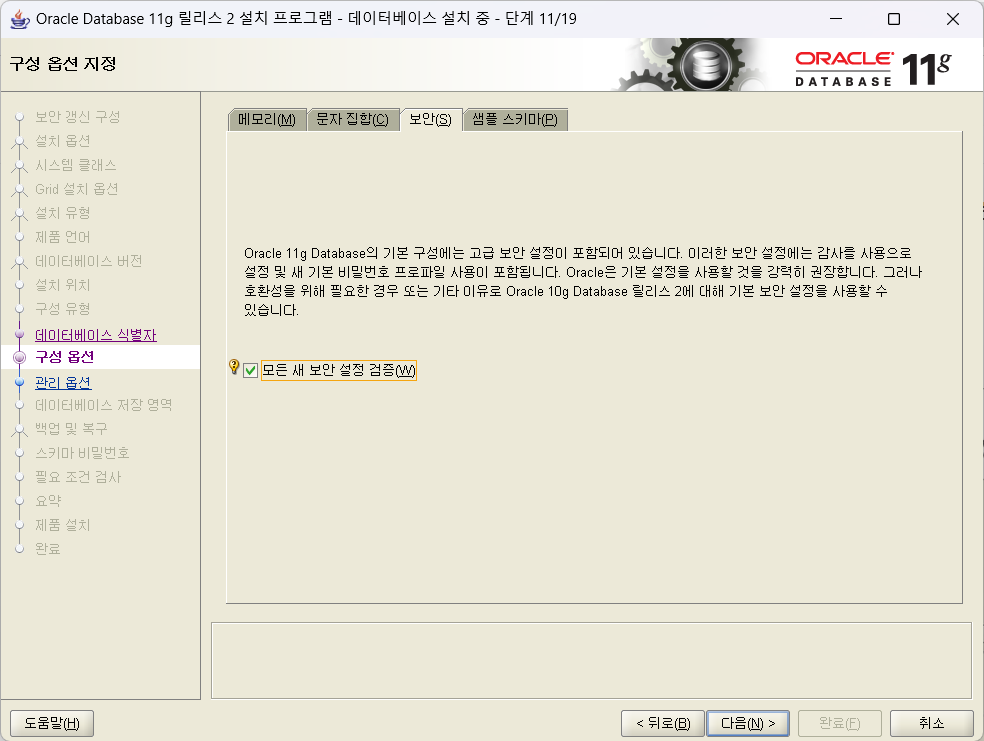

이메일 수신은 생략 가능합니다.
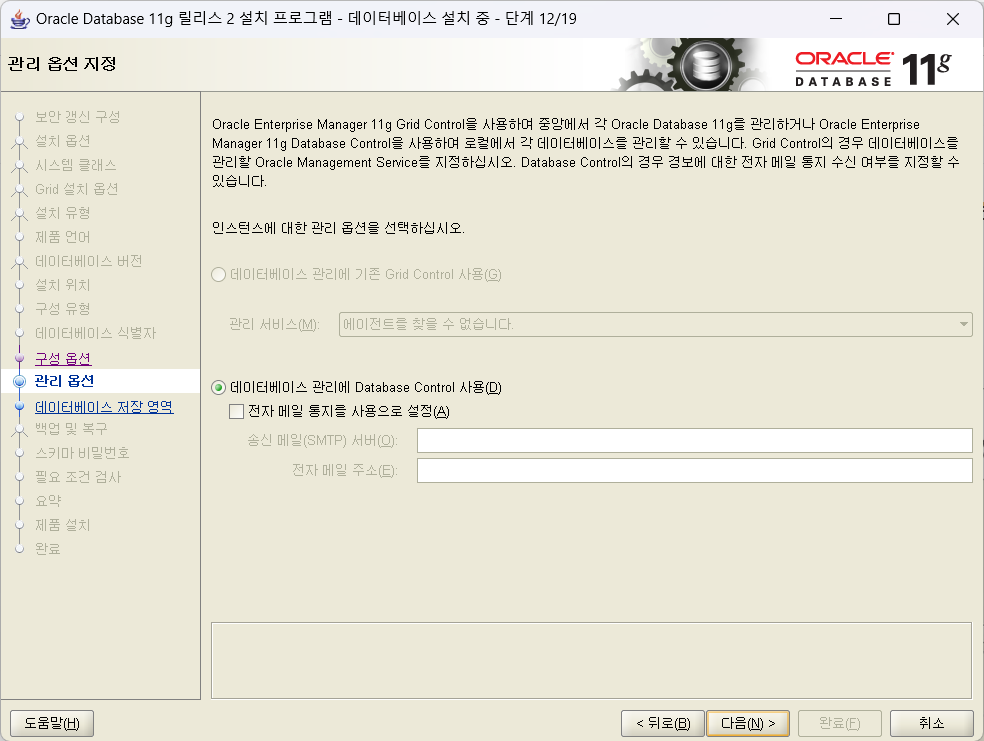
데이터베이스 위치를 지정합니다.
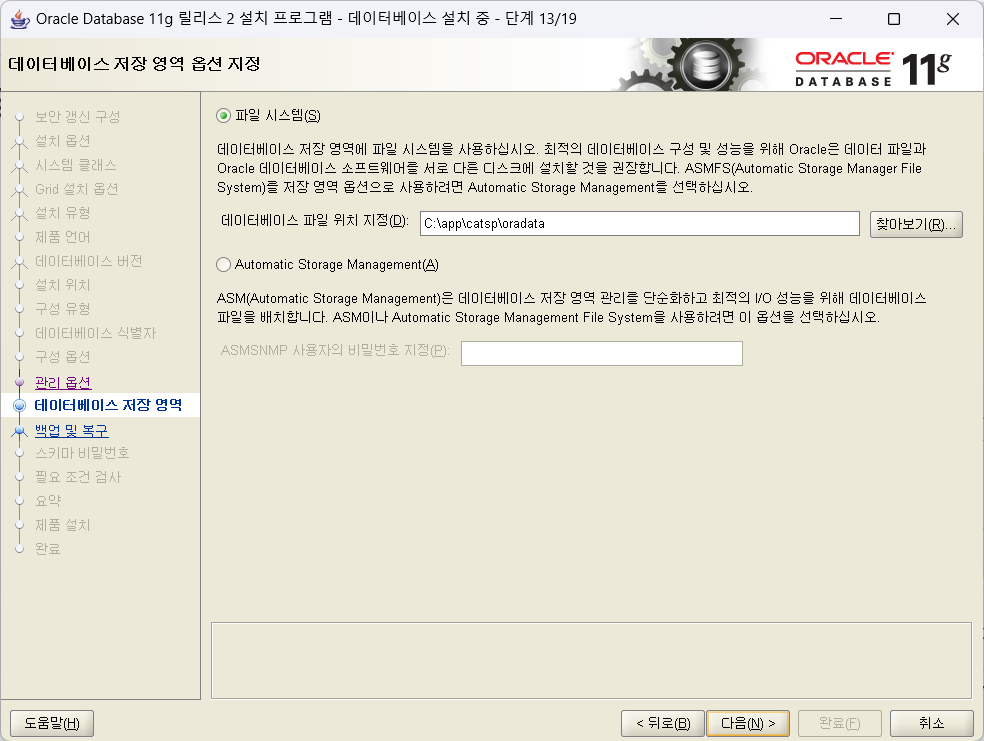
데이터 관리용으로 설치하는 것이 아니므로 자동 백업 없음으로 설정합니다.
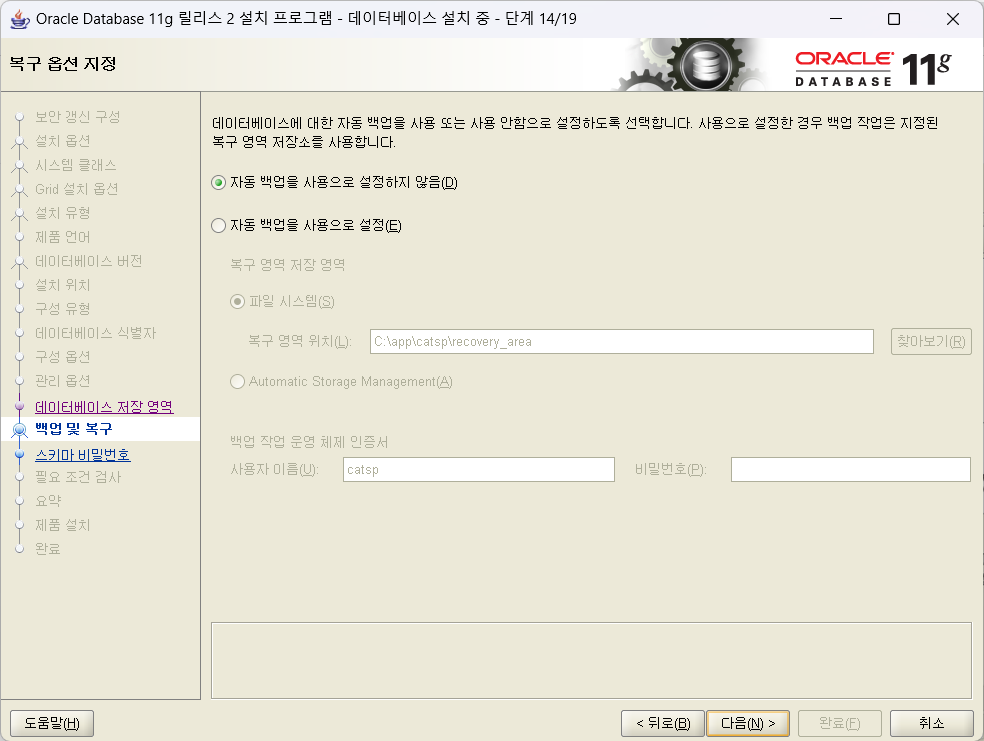
나중에 수정 가능하므로 일단 비밀번호를 모두 동일하게 설정하였습니다.
오라클 비밀번호 권장 표준에 맞지 않아도 다음으로 넘어갈 수 있습니다.
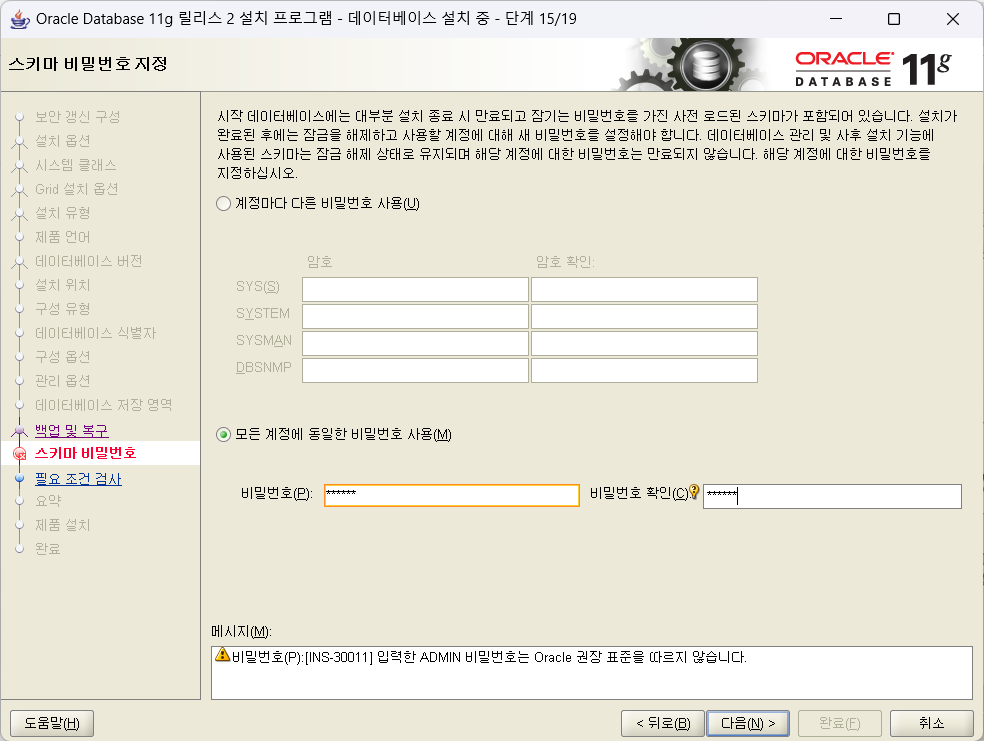
프로그램 설치 내용이 요약되어 나오면 확인 후 다음을 눌러 설치를 진행합니다.
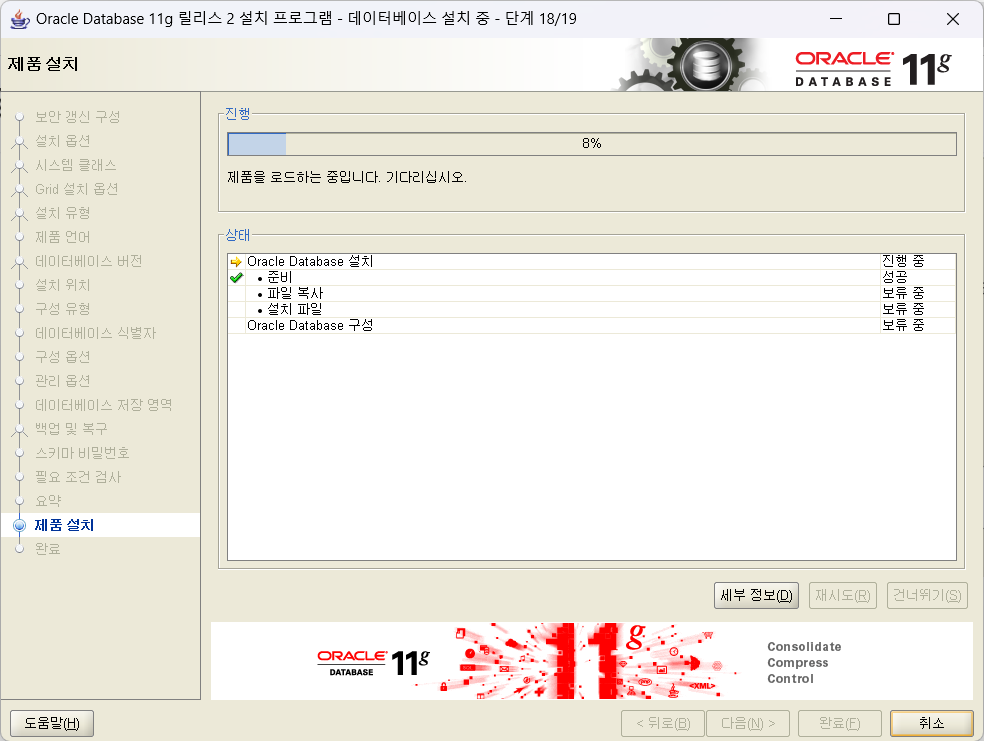
권한 허용 알람이 뜨면 모두 예를 눌러줍니다.
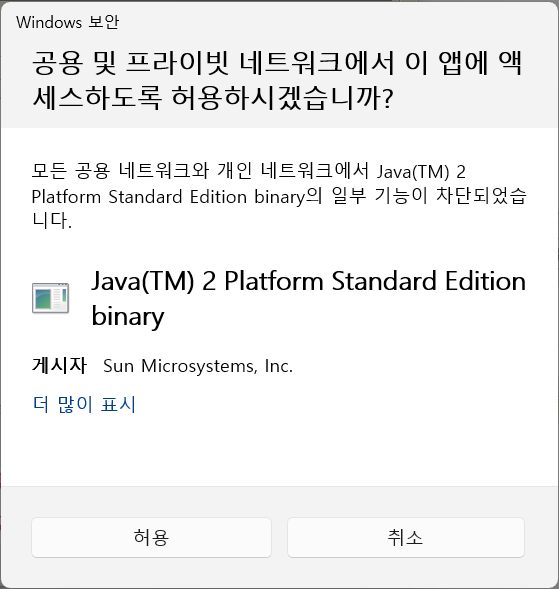
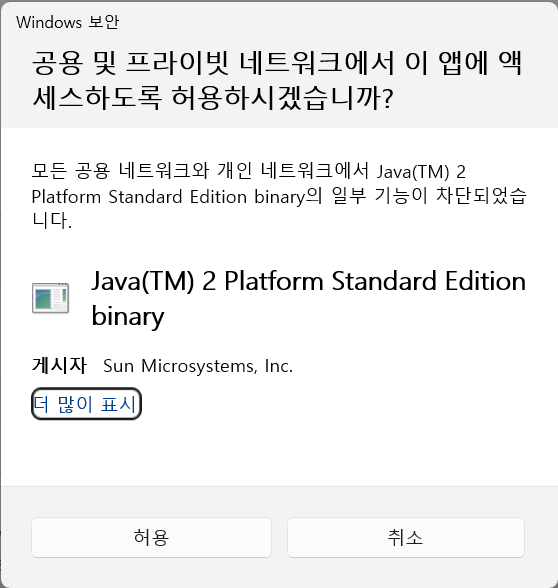
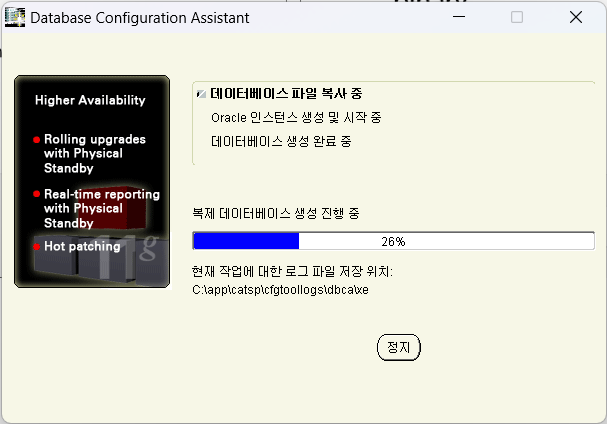
마지막 설치 과정은 시간이 좀 걸리니 커피 한 잔의 여유를 가지세요~
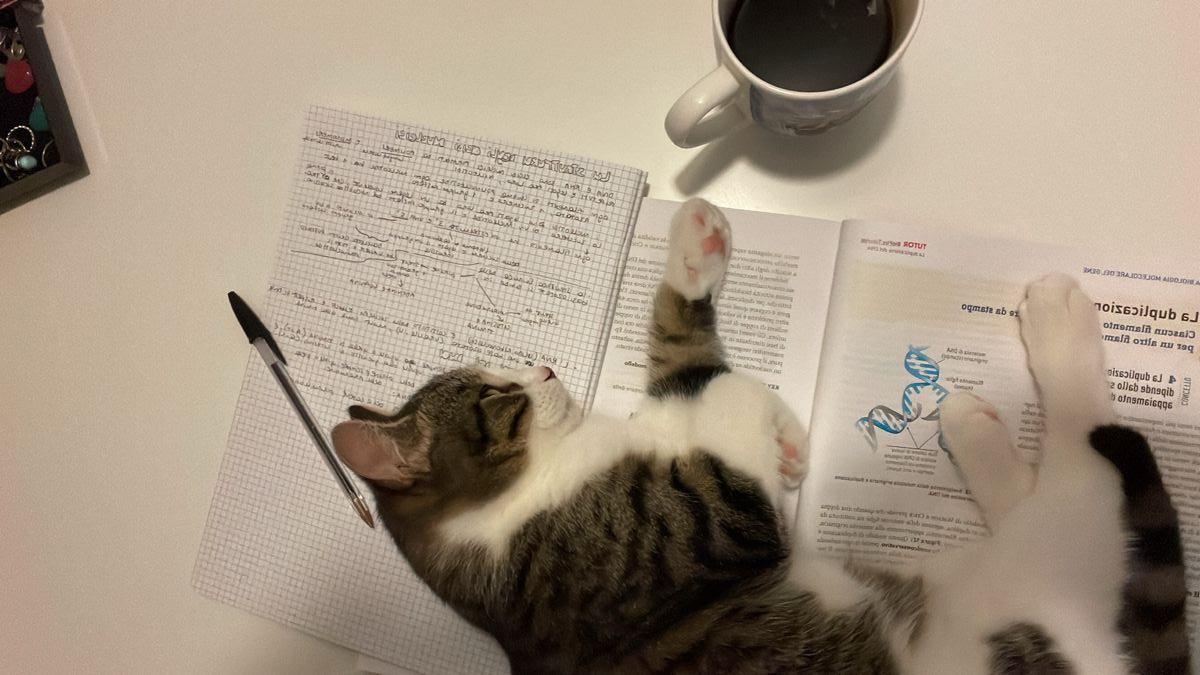
데이터베이스가 생성되었고 비밀번호 관리를 눌러 필요한 계정의 잠금을 해제합니다.
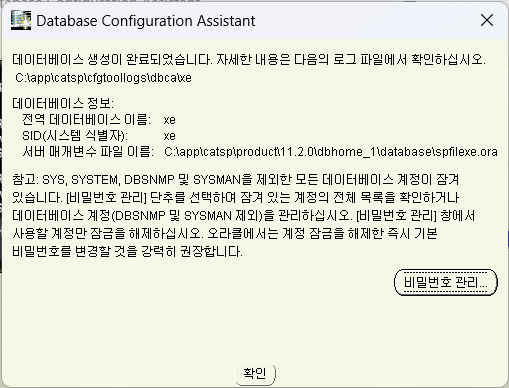
scott 계정을 테스트 계정으로 사용하려고 잠금을 해제하고 비밀번호를 설정해주었습니다.

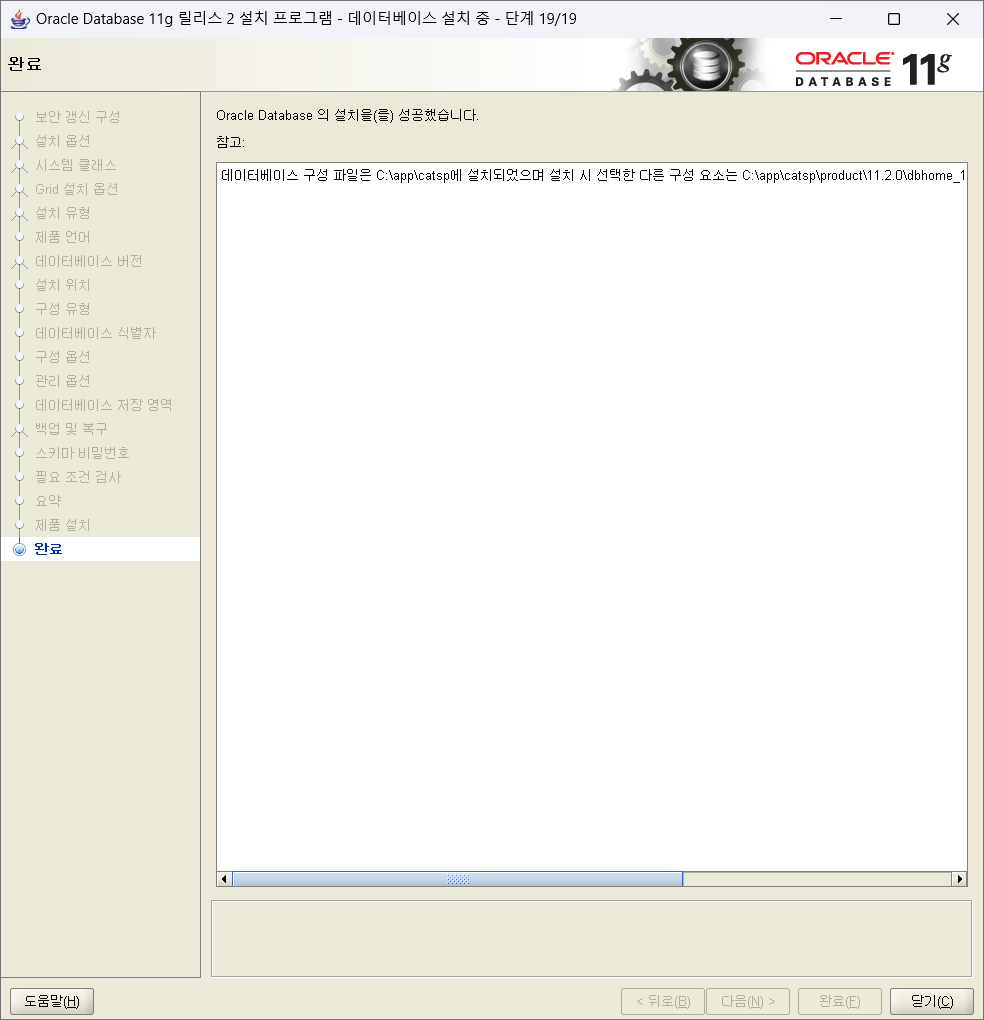
설치가 완료되었는지 확인해보려면
window > cmd > sqlplus를 입력합니다.
sys as sysdba
비밀번호 입력 없이 엔터
로그인 되었다면 설치 성공입니다! :)